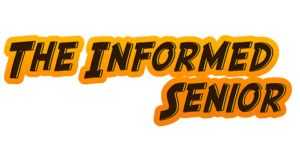Having an iPad can do a lot for an elderly user. It can increase their access to books, news articles, and videos, keeping them learning and enjoying their favorite entertainment. There are never-ending puzzles and games to keep their mind working and having fun. An iPad keeps its users engaged in what they enjoy and communicating with loved ones at home or anywhere they take the portable device. iPads can be adjusted according to the user’s abilities and their preferences, so really, there is a way to set an iPad up perfectly for anyone
To set up an iPad for the elderly, you will need to:
- Adjust settings
- Download & Organize their apps
- Link their accounts
- Link their contacts
- Leave them with helpful instructions
- Add on any useful accessories
Setting up an iPad before handing it over to an elderly recipient can be very helpful in acclimating them to using the device. The tablet will look more inviting, be ready to go immediately, and they will likely be encouraged by your kind efforts.
A Step-by-Step Guide to Setting Up and iPad for the Elderly
Let’s walk you through the finetuning and details to consider when setting up each part of an elderly user’s iPad.
1. Adjusting the Settings
Settings are like the foundation of the device, so they are a great place to start. For the elderly specifically, the settings will have a lot of options that can enhance their experience. Keep who you are setting the iPad up for in mind as you consider what problems or difficulties they may run into.
In the settings, you will be able to prevent those problems from ever getting in the way of them loving their new iPad.
There are lots of ways to personalize your experience in settings, some you may not even realize if you are used to Apple’s default settings. This list breaks down some standard settings adjustments that may benefit the elderly. Consider if these will help the person you are setting up an iPad for, but also do not be afraid to explore the settings yourself or check out Apple support if you have a concern these settings adjustments do not address.
Text Size
As many of the iPad functions require the user to read, text size can be an essential factor in how enjoyable the user finds their iPad.
Many people, of all ages, find the default text size on an iPad challenging to read. If vision loss is an issue for the individual who will be using the iPad, you can increase the text size, so reading text is less of a strain. There is a range of options for how big or small text can be, so just the right size can be used!
Speak Selection
If reading text is still a strain or the user simply does not always want to read off the screen, the settings can accommodate this.
By switching on speak selection, the iPad will have an automated voice read any selected text aloud. The option to have text read aloud will pop up in the same bar where ‘copy’ and ‘share…’ options appear. The function will be labeled ‘speak.’ However, do note that once the iPad has begun reading, it can not be stopped until all selected text has been read through. This feature can be great for reading texts or captions on social media.
If speak selection sounds useful, you may also be interested in speak screen. With a speak screen, the user can swipe down from the top of the screen to have the entire screen’s contents read aloud. This feature can be handy if the iPad user reads digital books, uses the iPad for emails, or enjoys reading from a news app.
Zoom
This setting is also great for those with vision impairments or to take the strain of looking at small details easier on any iPad user.
The Zoom feature allows the user to click anywhere on the screen with three fingers to zoom in and expand on what they are looking at. From there, the user can move around the screen as well. By just tapping with three fingers again, the screen zooms back out to standard view. This is a great feature to turn on for those who need occasional help seeing smaller details.
Notifications
To a new iPad user, too many banners, pop-ups, and noisy notifications can be overwhelming. Also, unexpected notifications can get in the way of what the user is doing. Being taken from a screen you’re working on to a different app by accidentally clicking a notification is a hassle for anyone.
In settings, you can decide what apps can send notifications and how they will appear. Consider which notifications the iPad user will want to see immediately and which they can wait to see until they choose to open a specific app.
Audio
While using headphones, the settings allow you to control how sound is distributed between the left and right speakers.
If your iPad user is using headphones often, consider if this is helpful to them. Audio can be adjusted to the iPad user’s needs by customizing the balance of sound on each side or simply turning on mono audio for equal sound distribution.
Access to Location
Anyone new to using an iPad may not realize just how many apps use location, especially while just starting to explore the app store and downloading any app that catches their eye.
Whether pre-installed or apps the user has installed themself, you have the option to allow the use of the iPad’s location. If the user does want to allow an app to use their location, they can choose to enable location services while in-app or give constant access to the iPad’s location.
If you are setting up an iPad for someone, make sure they are aware of this. It may be a good idea to adjust location settings to what you think they would prefer or turn location services off until you have their approval to allow them.

2. Choosing & Organizing the Apps
Once the settings are adjusted to make the iPad easier to use, and the layout is more suited to the user’s liking, start to think about Apps. Apps are what really make the iPad user’s experience.
Everyone has a unique assortment of apps on their device. It can be beneficial to set up the apps in a way that makes use more manageable and makes them more excited to start using the iPad.
Declutter the Home Screen
Apple will pre-install quite a few apps that can make the home screen look overwhelming and cluttered with apps that the intended iPad user will not use.
It can be helpful to delete any apps you know the person you are setting up for won’t use. If you are hesitant to remove apps altogether, consider putting apps, you do not think it will be of use into a folder together. This will save space on the home screen and make pulling the app back up easily if it does end up being useful!
Organize the Most Useful Apps
The iPad will, by default, place apps it sees as useful in the front of the home screen and in the dock. Go ahead and reorganize the dock in a way that better suits the iPad user. These apps will always be at their fingertips, so they should be ones they are likely to visit often.
Commonly the dock will include messages, social media, or email, which calls to your attention with notifications. The camera is another good choice as it is one the user may want to get to capture a moment quickly. Try to think about what apps the iPad user will use frequently or may want to open more quickly.
When you have enough apps, not all will fit on the front page of the home screen and will instead be on the following screen the user slides to see. Consider which apps the iPad user will want to see on the initial screen right when they open their device. Decide which apps you think the user will use frequently or want to access quickly but are not quite important enough to be placed on the dock.
It may benefit the user if you use multiple screens to organize their apps. For example, the initial screen may include functional apps such as to-do lists, messages, notes, the weather, and so on. The second page then holds apps that are for leisure and enjoyment like games, puzzles, and music.
Adding Some Helpful Apps
A great way to help the iPad user jump right in is to have some apps installed that are aimed at their interests. This will get them excited to try the device out and see how useful and fun it can be.
There are apps for just about any interest out there, so this is another spot where your knowledge of the iPad user will be handy. If you are having a hard time thinking of what apps to start the iPad user off with here are a few questions to jog your brain:
- Do they enjoy reading the news? If so, do they enjoy a specific source? Many news stations have their app.
- Do they have any social media?
- Do they have video or music streaming memberships? Do I have any I am willing to give them access to?
- What are some hobbies they have? Search them, and you may be surprised what is out there. Crafty individuals can enjoy Pinterest; those who love to cook can get apps with new recipes, and so on!
- Do they shop online often? Online retailers often have apps that may make it easier for them.
- What kinds of games and puzzles do they enjoy?
- What apps do I love? Can I recommend something new?
Test Apps for Any Spamming Ads or Other Disturbance
When downloading apps, especially free apps like most games, some may be filled with ads that pop up frequently and make it hard to play or pop-up, so it is likely you click on them and are directed out of the game.
This is annoying to anyone and confusing if you are learning to use an iPad. When downloading apps, you are not familiar with, open them up, and test them out for a bit to make sure they are what they advertise to be and are functional for the iPad user. How many levels you get through of that new game can be your secret!
3. Link Any Accounts
Once you have downloaded all the apps you want, you will be able to see which require accounts. If the iPad user does have accounts for some apps and you have access to their login information, it can be very helpful to set those up. This way, when they get their iPad, all their stuff is where they would expect it, and seeing accounts they are familiar with on the new device can make it less intimidating.
If you have downloaded apps, they will need a new account to consider if you have all the information necessary, so set one up. This way, they can jump right into using their new apps without the hassle of setting up an account.
Here is a list of apps they likely require an account. Consider if you can link any of these accounts during your set up process.
- Social media
- Any monthly prescription services – Examples are music streaming, newspapers, or apps they have premium accounts for.
- Reward member apps for stores or restaurants

4. Link Contacts
If the individual the iPad is for plans on using features like messaging and FaceTime, setting up their contacts list can be very helpful. If contacts are set up when you give them their iPad, you can walk through and test out messaging and calling right then and there to get them started.
If you are unsure of who to include or do not have everyone’s information, consider where you can get it from. Do they have a phone book? Do they have an email account you can log in to? Do they have this information on another device? If the iPad is a gift, is there a family member or spouse who can give this information to you?
5. Leave Some Helpful Notes in the Notes App
At this point, the iPad is fully functional and ready to be used. You can walk them through everything you have installed, adjusted, and set up just for them. You can take one step further to help them by leaving some helpful reminders, tips, and instructions in the iPad’s notes app.
This way, when you are not around, they have somewhere to go for clear instructions or easy to forget bits of information they may need to reference back to.
Some helpful note ideas include:
- Login Information for apps and websites
- Instructions for getting to a website
- Instructions for getting to a specific function on an app
- How to adjust settings they may want to change
6. Consider Add-On Accessories
Now that the inside of the iPad is all set and ready to go, there is one more consideration to make for an elderly iPad user. While no accessory is essential, think about how any add-on iPad accessories will improve their ease of use or enjoyment while using the device.
Here are some of the add-ons that can be most useful to elderly users:
A Case
A case is always a good idea as they provide protection for the device and a bit of fun customization. When investing in an iPad case for an elderly user, there are some features you may want to look for. Some cases are designed to be durable and protective. This case comes with a thick, protective exterior and a strap for secure carrying.
If the iPad user will be transporting their device, a protective case is a good idea, but if they will be keeping it mostly in the same place or will be put off by the thick, big case, there are other options.
This case but folds back on itself to stand up the iPad with different angle options. If you choose to forego a case designed for optimal protection for something smaller and sleeker, a case with a stand or any feature that props up the screen is great to make the iPad more versatile.
A case that props up the iPad are great for someone who uses a desk or table and will allow them to free both hands for the screen.
A Stylus
A stylus can be helpful if the individual who uses the iPad has a hard time with fine motor movements in their hands, a stylus will have a small tip for more precision, and some people simply prefer a stylus to use their fingers.
If the owner of the iPad enjoys art and drawing of any kind, a stylus may be a great tool for drawing or coloring apps as well!
A Bluetooth Keyboard
Using Bluetooth technology, you can connect a keyboard to your iPad to make typing easier and faster. If the user of the iPad frequently uses messenger, email, or enjoys writing, this may be a worthwhile investment.
Since many keyboards have a mousepad, this is also a great tool for anyone uncomfortable with or still learning to use a touchscreen. When purchasing a Bluetooth keyboard, just make sure it is compatible with your generation of iPad!
Your iPad is All Set for Any Senior
There you go! Now the iPad will be all be set up and much more accommodating to an elderly user. Remember to walk them through everything they need to know and be patient in answering questions. Teach them how to do things, but also let them explore on their own a bit.
They will appreciate the time and help you have put in to setting up their device and getting them started on it. Now, you can sit back and appreciate all the ways the device helps them!